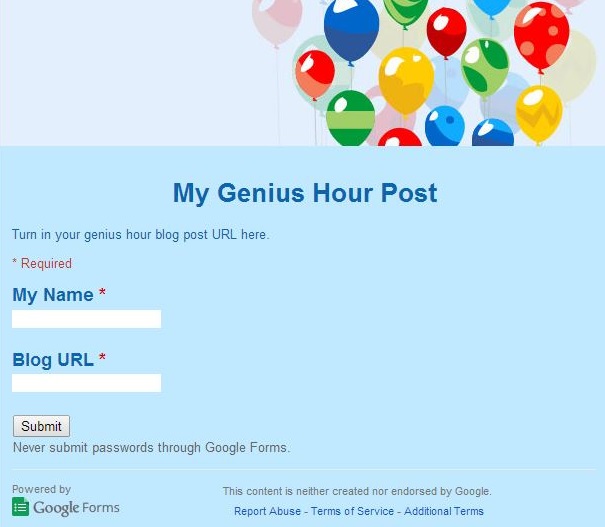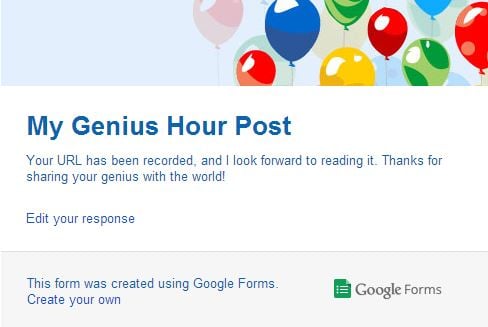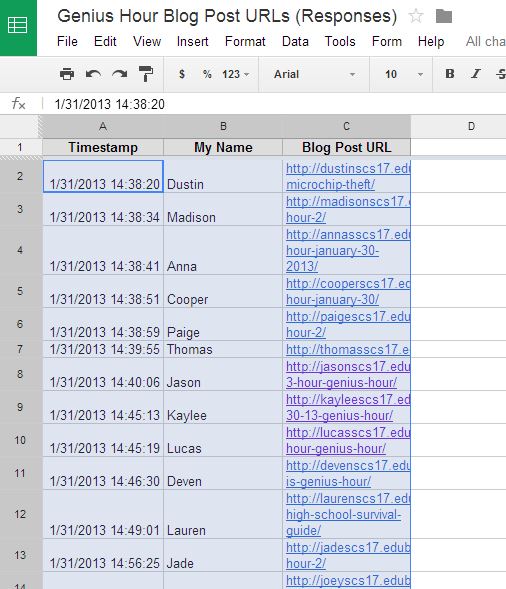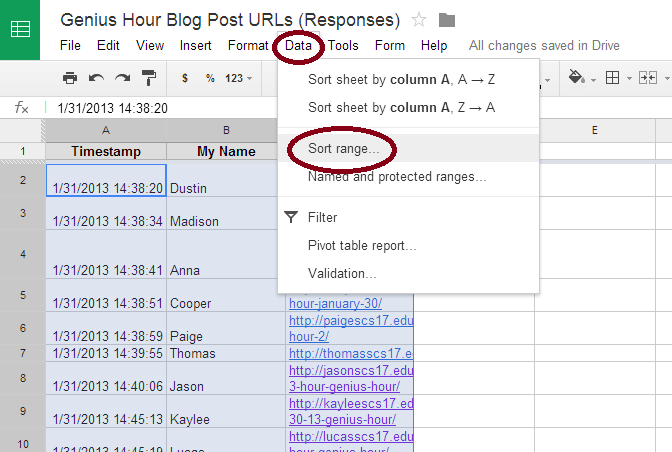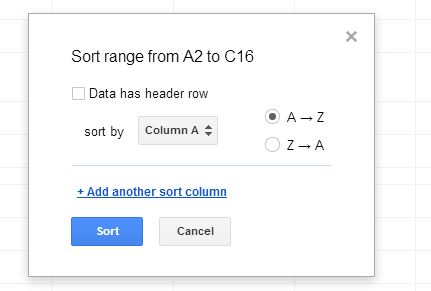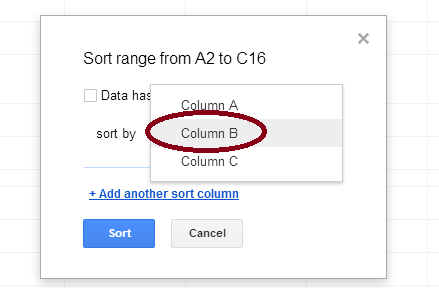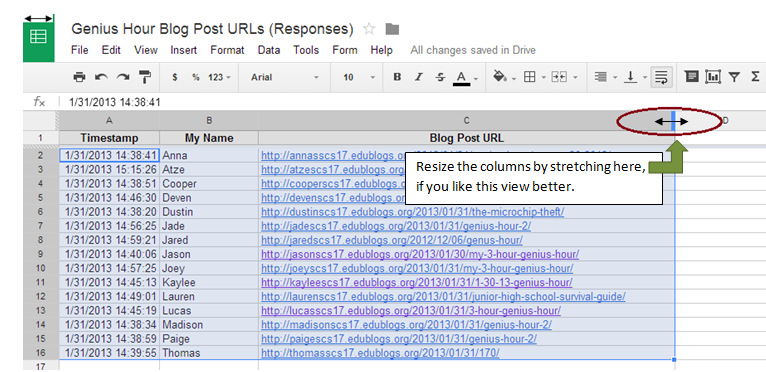I love using Flickr to post my own pictures. It’s a great resource for storing photos, up to a terabyte of image space for free. I also use others’ Creative Commons pictures, like the one above from eltpics.
Here is a presentation that will help you add Flickr images to your Edublogs website:
For those who know, is this the best way to do this in Edublogs? I know there are many other apps that automatically do the work of citing Creative Commons images in your blog posts.
If you have a favorite CC image resource, will you please share it in the comments below? Thank you!
More information:
Creative Commons – About Creative Commons Licenses, keeping the Internet creative, free, and open.
Flickr.com – Sign up for a free account.
“What is Hotlinking? – Why You and Your Students Should Avoid It” – Free Technology for Teachers post by Richard Byrne (@rmbyrne), which suggests you NOT do what I do above because of some good reasons! Mostly I use my own images, but this post gave me some good things to think about before hotlinking to another’s image.
Thanks to Sue Waters (@suewaters) for tweeting me two additional resources for linking to your Flickr pictures.
- Embedding Flickr, YouTube, Tweets, Vimeo, and More – This is really easy on Edublogs. I don’t know why I forget about it. Click to learn a great feature of Edublogs.
- Sue also shared Compfight, one of those sights I slightly know about that adds the attribution. Here’s how you add it as a plug-in on Edublogs.
That reminded me of another favorite of mine–John Johnston’s Simple CC Flickr Search and the newer version.